Sunday, March 29, 2015
How to root Samsung Galaxy S5 rooting tips and tricks

If you need to backup your phone, install custom ROM, and also have root, follow Root Method #1 below.
If you just need to have root and not going to backup your phone or install custom ROMs, follow Root Method #2.
Root Method #1 – CWM Root Method (Root + CWM recovery)
This root method is for the following Galaxy S5 models:
- SM-G900T T-Mobile Galaxy S5
- SM-G900P Sprint Galaxy S5
- SM-G900R4 US Cellular Galaxy S5
- SM-G900T1 Metro PCS Galaxy S5
- SM-G900W8 Canadian Galaxy S5
- SM-G900F International/European/Asian Galaxy S5
- SM-G900M Middle East/South America Galaxy S5
- SM-G900H International Exynos Galaxy S5
Step 1. Power off your Galaxy S5. Then hold down Volume Down, Center Home, and Power buttons together for about 3-5 seconds until you see a warning screen like shown below:
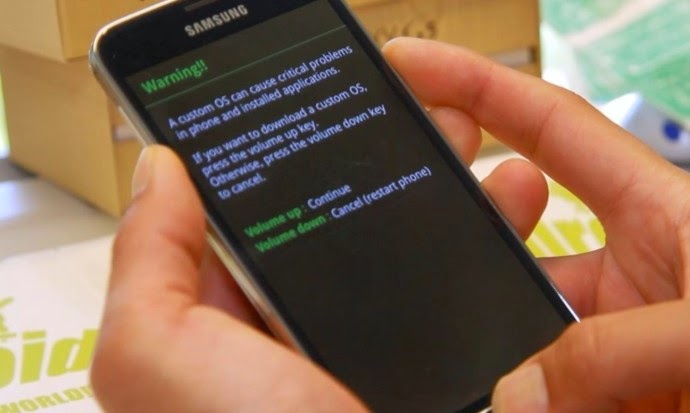
Step 2. Hit Volume Up and you should see “Downloading…” screen like below.
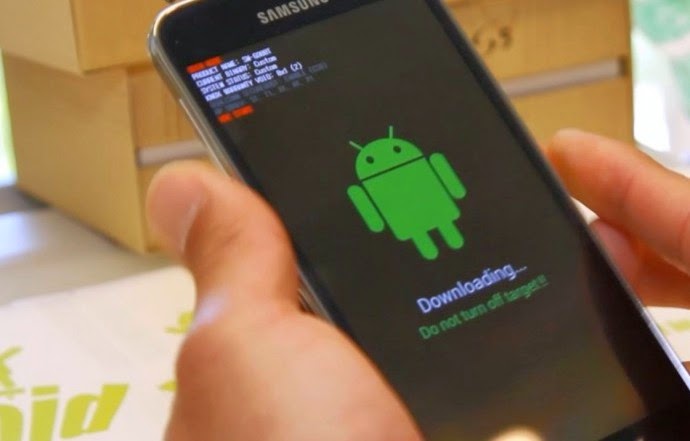
Step 3. Next connect a USB 2.0 micro-USB cable from your Galaxy S5 to your computer.

Step 4. You will need to download the following three files, ODIN, Philz Touch CWM recovery, and SuperSU:
Download ODIN
Download Philz Touch CWM recovery
Download SuperSU
Once downloaded, unzip the Odin3v185.zip and you should get a folder with executable EXE program. DO NOT UNZIP other files, leave them in their zip file states.
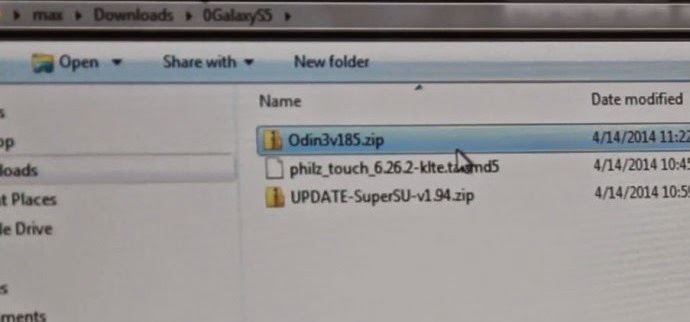
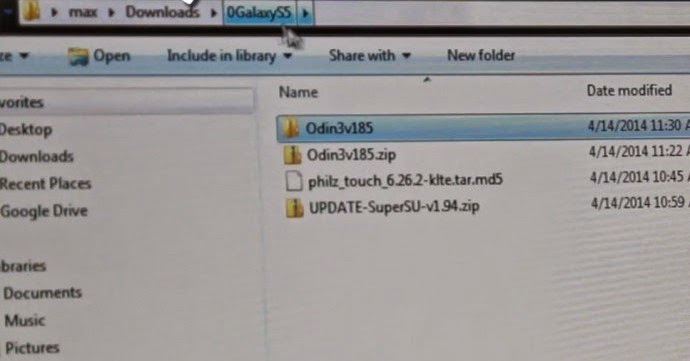
Step 5. Double-click on the file “odin3 v1.85.exe” to start the ODIN program. You should see a yellow-highlighted box with a random COM number. If you do see this, you are good to go. If you don’t see it, you need to install Samsung USB drivers. Download and run the Samsung USB Driver program, reboot and repeat this Step.
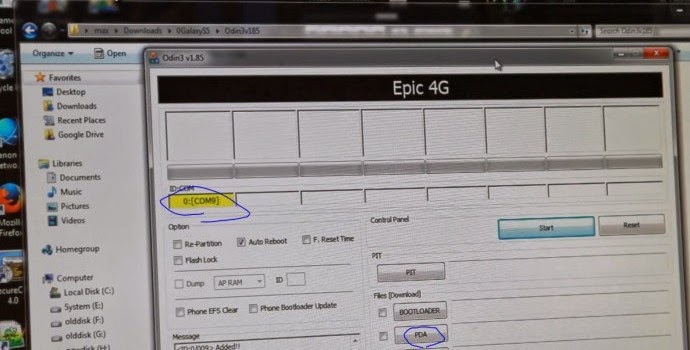
Step 6. Next, choose “PDA” button and find the Philz Touch CWM recovery file you downloaded earlier.

Step 7. Click on “Start” and you should see Philz Touch CWM recovery being flashed to your Galaxy S5.
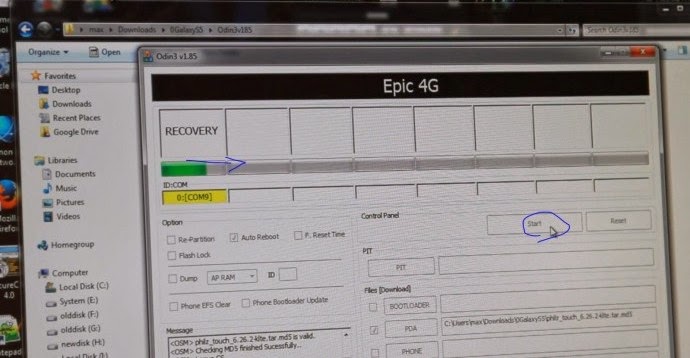
Step 8. If you see “PASS!”, that means CWM recovery has been successfully flashed and your S5 should be rebooting now.
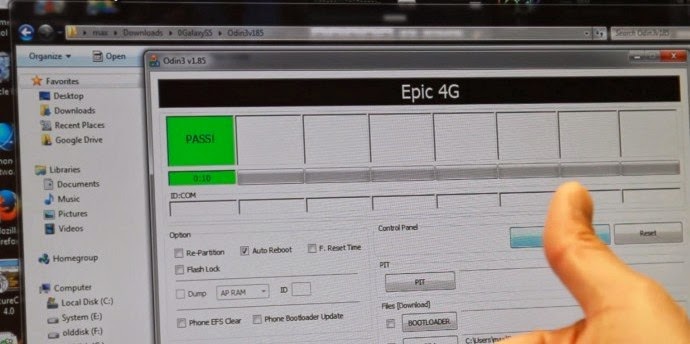
Step 9. Once rebooted, copy over the SuperSU zip file to anywhere on your Galaxy S5 internal storage.
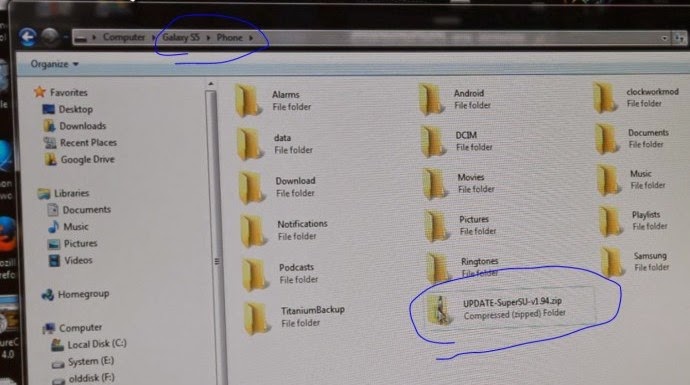
Step 10. Power off your S5 again. Then hold down Volume Up, Center Home, and Power buttons together for around 3-5 seconds until you see “RECOVERY BOOTING” at the top-left of your screen. If you see that, let go of all the buttons.

Step 11.You should now be in Philz Touch CWM recovery. Choose “Install Zip”.
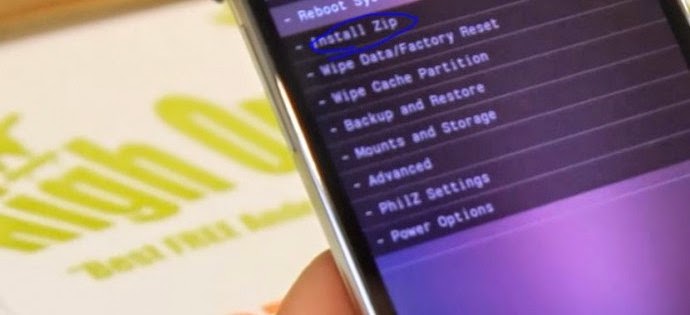
Step 12. Next, choose “Choose zip from /sdcard”.
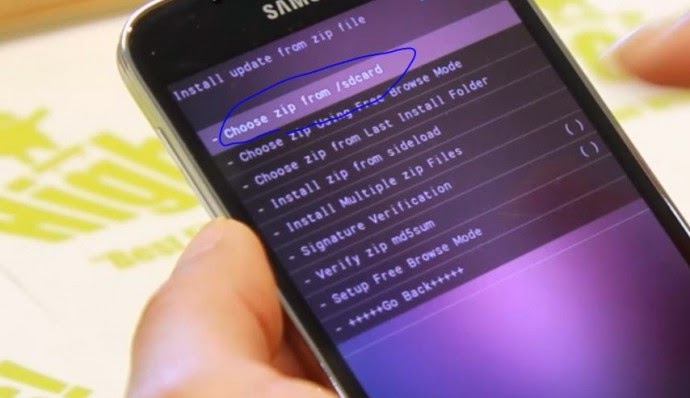
Step 13. Next choose the SuperSU zip file you copied over earlier. This is the actual file that will root your Galaxy S5.
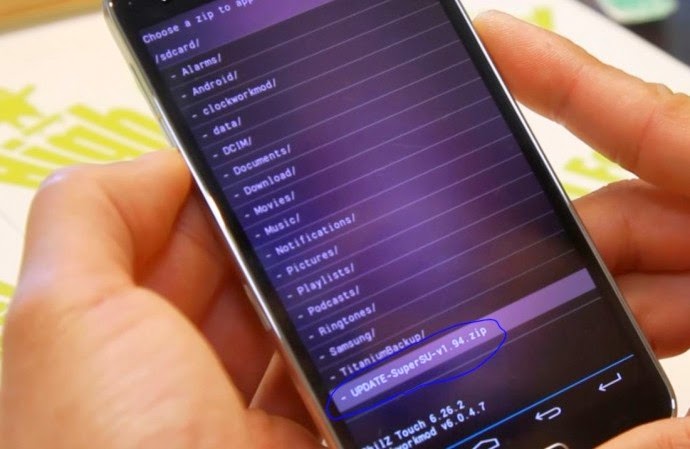
Step 14. Once done, simply reboot your Galaxy S5.

Step 15. Once rebooted, you should see a new app called “SuperSU”. Tap on it to run.
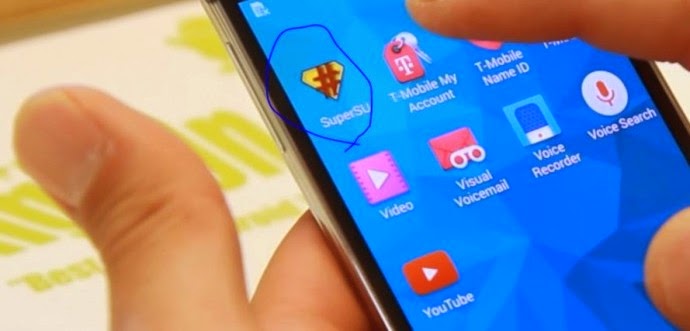
Step 16. Choose “OK” when SuperSU asks you to disable KNOX. KNOX is a Samsung security that you really don’t need and will interrupt your root. Just disable it.
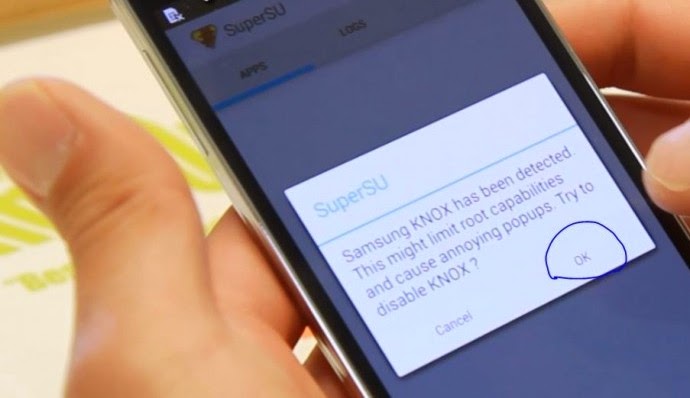
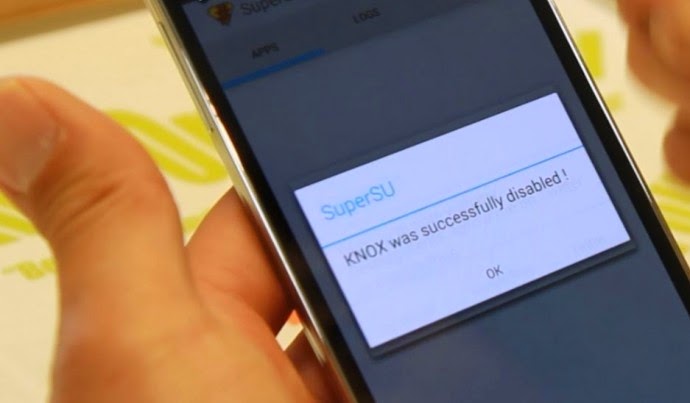
Step 17. Once KNOX has been zapped, your Galaxy S5 should be free and 100% rooted. You can download and run any rooted app such as Titanium Backup app (which I highly recommend for backing up your apps as it will also backup your app data) and find the Superuser request window. If you see this, congratulations! You have fully rooted 100% Galaxy S5, go show off to your non-rooted friends with boring lives.
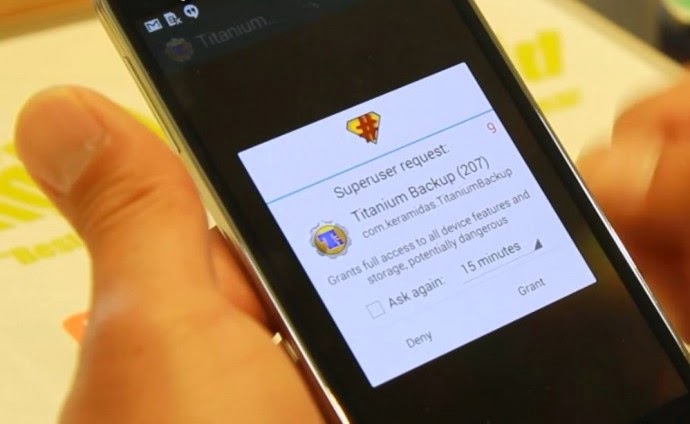
Root Method #2 – CF Auto Root (Only Root, no CWM recovery)
This root method is for the following Galaxy S5 models:- SM-G900T T-Mobile Galaxy S5
- SM-G900P Sprint Galaxy S5
- SM-G900R4 US Cellular Galaxy S5
- SM-G900T1 Metro PCS Galaxy S5
- SM-G900W8 Canadian Galaxy S5
- SM-G900F International/European/Asian Galaxy S5
- SM-G900M Middle East/South America Galaxy S5
- SM-G900H International Exynos
Step A. Power off your Galaxy S5. Then hold down Volume Down, Center Home, and Power buttons together for about 3-5 seconds until you see a warning screen like shown below:
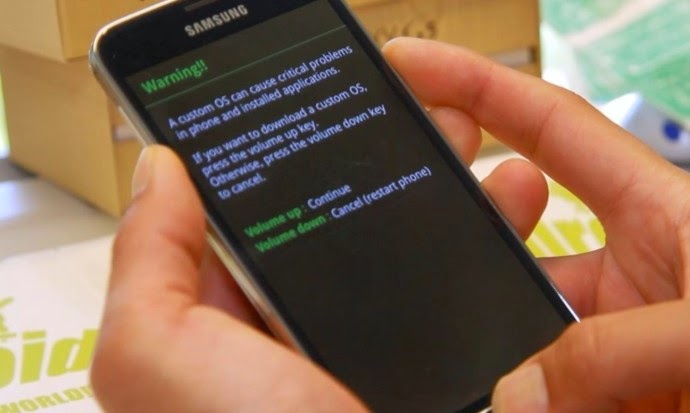
Step B. Hit Volume Up and you should see “Downloading…” screen like below.
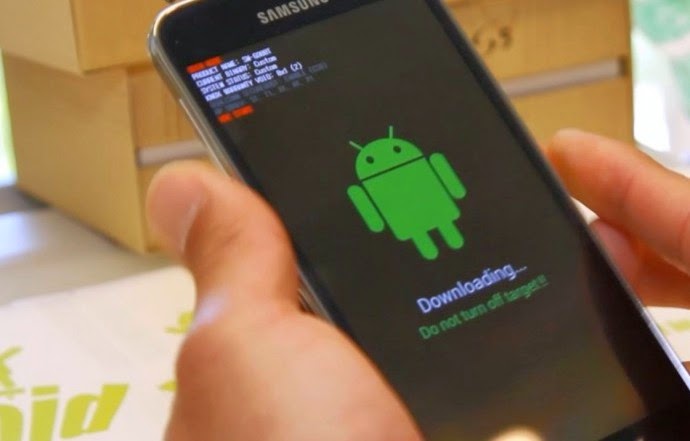
Step C. Next connect a USB 2.0 micro-USB cable from your Galaxy S5 to your computer.

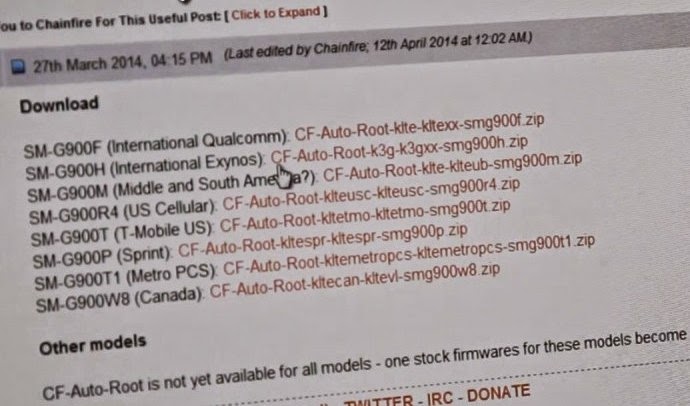
Step E. Unzip the zip file.
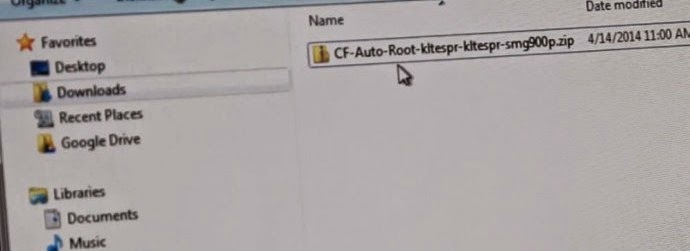
Step F. Double-click on “Odin3-v3.07.exe” file to run ODIN.

Step G. You should see a yellow-highlighted box with a random COM number. If you do see this, you are good to go. If you don’t see it, you need to install Samsung USB drivers. Download and run the Samsung USB Driver program, reboot and repeat this Step.
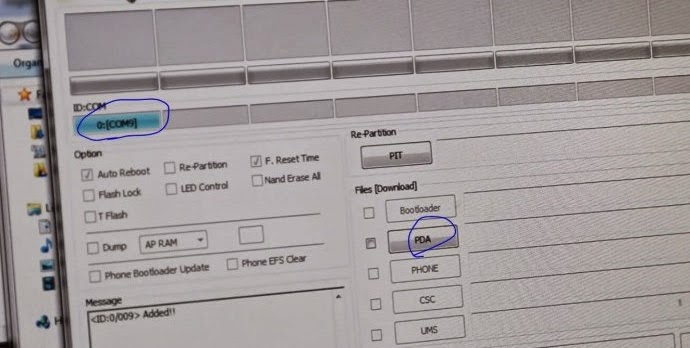
Step H. Choose “PDA” and choose the file ending in “tar.md5″.
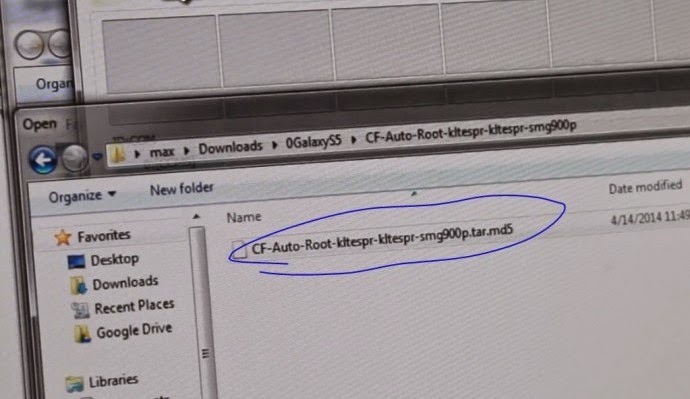
Step I. Hit “Start” button.
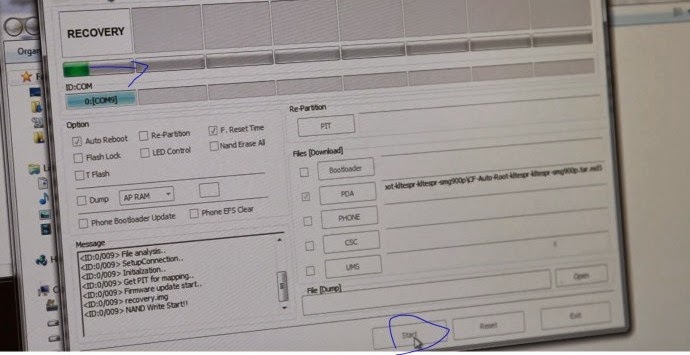
Step J. If you see “RESET!”, you have successfully rooted your Galaxy S5 using CF Auto Root and your S5 should be rebooting now.
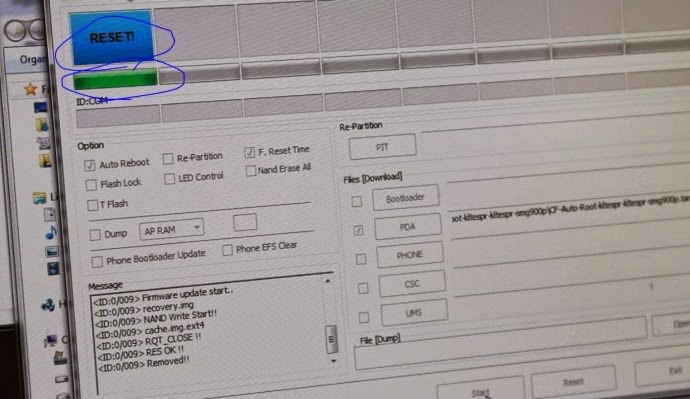
Step K. Find SuperSU app and run the app.
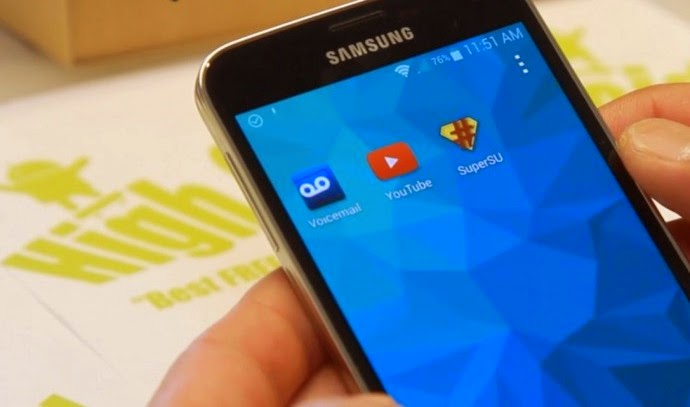
Step L. Choose “OK” when SuperSU app asks you to disable KNOX.
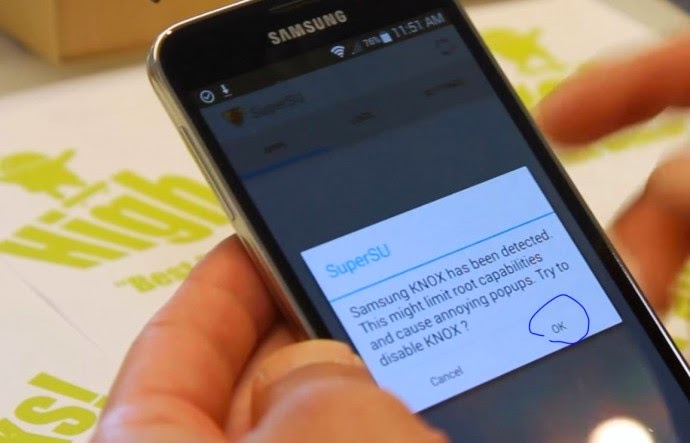
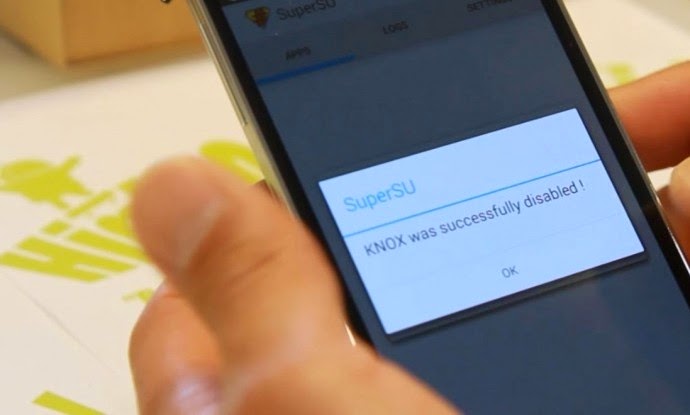
Step M. Once KNOX has been removed, your Galaxy S5 is 100% rooted! Download and run a rooted app such as Titanium Backup app and you should see Superuser request window pop up like below.

If you rooted using CF Auto Root and you want to unroot, you can do it easily and within seconds by using SuperSU app. Simply go to SuperSU app then choose “Full unroot” in Settings. This will fully unroot your Galaxy S5 and allow you to take OTA if you are running stock firmware. (This method will not work to unroot if you have rooted using CWM root method #1.)
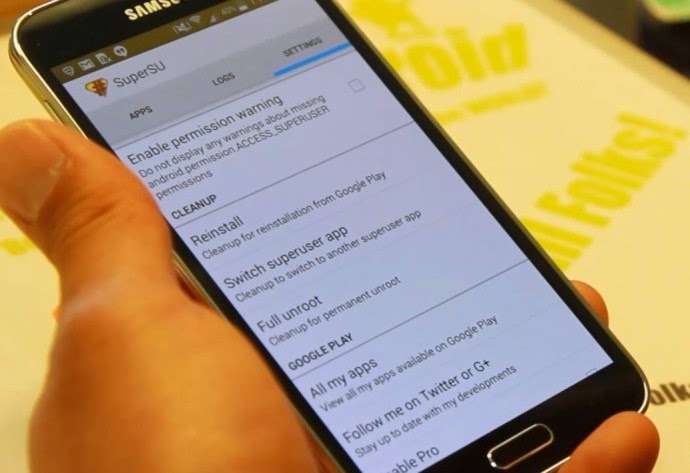
Subscribe to:
Post Comments (Atom)
No comments:
Post a Comment